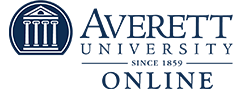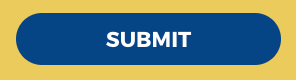Adobe Acrobat Reader is required to view our documents. If you don’t already have it installed, you can get the FREE download here.
1. First, create a new folder on your desktop called “Averett University Forms” to keep the documents in one place.
2. Click the DOWNLOAD FORM button on the New Student Checklist to view the file.
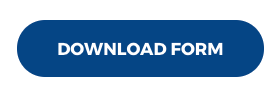
3. Once you see the file on your screen, right click to “Save As” into your new folder (GPS Forms) – or, you can download directly to your desktop by clicking the download arrow in the top right corner of your screen.

4. Open the file and complete the form. See the Digital Signature Tutorial for help signing the form.
5. Save the completed form and then go back to the New Student Checklist and click the corresponding UPLOAD button.
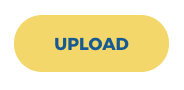
6. On the Upload page, fill out your contact information and then click the CHOOSE FILES button to find the document that you want to upload.
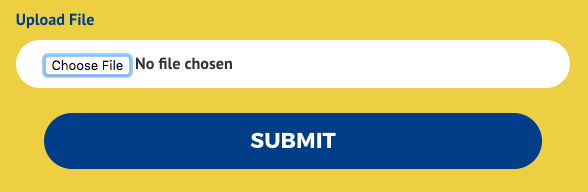
7. Select the file you want to upload and then click OPEN. The file name will appear next to the CHOOSE FILE button. If you have uploaded the wrong file, click the CHOOSE FILE to remove it and start over. You can only upload one file at a time per form.
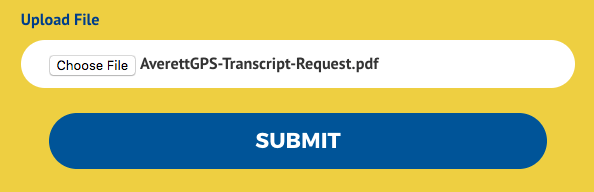
8. Once you have uploaded the files, click SUBMIT – and the files will be sent to Averett.